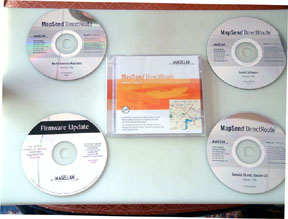Magellan MapSend DirectRoute, Automatic Street
Routing Maps -Product Review
(23 May 2004 - Text by Jack
Yeazel and Dan Surratt)
(27 Dec. 2006 -Add Video
and text instructions to upload DirectRoute maps)
(3 Mar. 2007 -Add
additional Information about the copy protection on the new v. 3 maps)
Return
to GPS Information Home Page
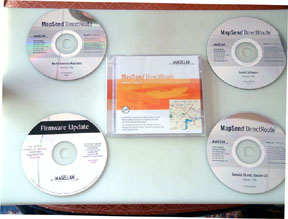
Click on thumbnail to see map kit
OVERVIEW:
DirectRoute, about $130, check latest prices (HERE),
is unique in that it can be installed on several existing Magellan receivers
not initially designed for automatic-routing maps. They include the
SporTrak Color, Pro, and Pro Marine; Meridian Color, Platinum, Gold, and
Marine. These units first have to be upgraded to Ver. 5.0 firmware
(or later) supplied with the map kit. Users of earlier MapSend maps
will appreciate these more accurate and up-to-date maps.
DirectRoute simplifies getting to addresses or waypoints. The
program provides detailed Navtech® street maps and Points of Interest
for the US (except Alaska) and Southern Canada. When using DirectRoute
with a street route activated, you get visual and auditory turn-by-turn
guidance prompts (beeps) that take the guesswork out of finding your way
in a new or old place. You can view the map on the PC, define and
upload sections of the map to any qualifying Magellan GPS receiver or Secure
Digital (SD) memory card. Neither automatic re-routing nor lock-on-road
(which doesn't seem to effect routing) are available. To Re-route,
press GOTO twice.
If you are in the Route List, it may not be apparent that you have
missed a turn. The Map View is recommended, especially when navigating
complex routes. If there are more than 200 waypoints stored (the
limit of ones containing comments), then street names in the Route List
are not displayed.
INSTALLATION:
Maps you define with MapSend DirectRoute are for use with one GPS
receiver. However, we had no problem installing DirectRoute maps
on our three Magellan units. We did have a little trouble reading
the Disk-2 (Data) CD on a notebook Win-XP machine, because the program
kept looking for "Vol. label Data_DRNA_100a" -which is not shown on the
CD labels. After trying all four CDs, the installation did finally
complete. We had no trouble installing the program on a Desktop Win-98
machine.
Magellan is aware of the problem. The problem arises, because
the CD is copy protected. For your information, here are the volume
labels in case the program asks for one:
Install Software, Disk-1
Vol. Label=MSendDRNA_100a 121 MB
North America Map Data, Disk-2 Vol. Label=Data_DRNA_100a
643 MB
Canada Streets Update CD,
Vol. Label=031024_1407 47 MB
Firmware Update CD,
Vol. Label=FW_UpdateCD 105 MB
When you first run DirectRoute, it will ask you to determine the
model of the unit you have and its firmware version with: MENU, ABOUT.
You must have 5.0 or higher. If not, save all your waypoints to MapSend
and clear the unit's memory with Menu, Setup, Clear Memory, All.
Set NMEA to OFF and Baud Rate to 19,200 (the highest allowable for up-dating).
Open the Firmware Update CD and run MAGUP.EXE for the Magellan model
you have. Then re-initialize the unit.
NOTE: You must have the DirectRoute
Data CD in the CD drive in order to open MapSend.
COPY
PROTECTION:
DirectRoute v1 and v2 were sold on CD and allowed one to change
serial numbers for up to 3 times (for a total of 4 different units).
DirectRoute v3 comes on DVD and requires a dedicated GPS/computer pairing.
Multiple MapSend programs (e.g., Topo 3D and DirectRoute) can operate with
the same computer so long as the unlock codes are for the same GPS.
Defining
a Detailed Map Area in MapSend on the PC:
"rws" from the Groundspeak Forum has prepared two .wmv videos and
a text file to aid in the procedure of creating and uploading MapSend DirectRoute
v. 3.0 maps to an eXplorist. Download (THIS)
zip file to extract the videos and read the text.
1. Insert the DirectRoute Data CD in the drive and open.
2. Use the Pan and Zoom tools to view the area of the map to be
used.
3. Use the Draw New Region tool to outline the specific area you
want to use as a detail map.
4. Click the Cut Region tool and type a name for the region.
5. The new region is added to the Saved Regions List. You can create
and save many map region definitions on the PC.
Uploading a Detailed Map to a Meridian
or SporTrak Receiver:
Set the baud rate to 115,200, which is allowed for map uploads.
Map uploads use the same procedure as all previous Magellan MapSend map
programs. You can define and save many detailed map regions in MapSend
on the PC, except only one map region can be uploaded to a unit at a time.
If you upload a map directly to the internal memory of a unit, it will
overwrite the map previously stored in the receiver. With an SD card
reader/writer (only Meridian units have SD cards) you can upload large
files much faster than uploading through the unit. You can upload several
maps to an SD card, but each map must be limited to 64 MB. If you
use an SD card, give it plenty of time to finish writing the file.
1) Put a check in front of the region you wish to upload.
2) From menu select Region, Upload to GPS
3) Choose GPS, SD Card Programmer, or Store on Hard drive.
Data Window:
The data window presents information related to the map. There are
several data window views, dependent on what you are trying to do in MapSend.
• Saved Regions -lists regions of the map that you define and name.
• Street Route Management -helps define and manage street routes
• Navigation -this window is used for the PC to do Guidance and
you have the GPS receiver attached to the PC.
• Press (F5) for displaying and managing Waypoints Control Center
• Press (F6) for playing and managing tracks
Using Direct Route on the GPS Receiver:
The Autorouting initiates a map orientation of Track-Up. One
can change this to North-Up with Menu, Map Setup; however, when selecting
a new route, the map orientation reverts to Track-Up again. With
the map in North-Up, an ICON at the bottom indicates the direction
to turn with a Track-Up display. The map itself doesn't change to
Track-Up -as with the Garmins. When routing is stopped, a new route
calculated, or the unit cycled OFF and ON, the map reverts to your original
settings.
Street-routing only offers a single option. There is no options to
alter the routes - IE, quickest route, avoid freeways, shortest route,
no 'U' turns, etc. Users also cannot insert Vias or waypoints.
Routing with the GOTO Key:
The GOTO key on the handheld is the focal point of street routing.
Use it to create a street route between your current location and a destination
you specify. There are three ways to define a destination
• Move the map cursor to the desired destination
• Type in an address for the destination
• Pick one of the Points of Interest in the detailed map database
or a waypoint you have stored.
Street Route to an Address:
If your destination is a street address, press GOTO and select Street
Route. Select “Address” from the options. Enter the name of the street.
If the address is 401 N. First Aye, begin by entering “First”, do not enter
the prefix “N.” When you are close, select “OK” and select the street
from the list. Add the address number, accept the address and proceed.
Auto-Routing Calculation Times:
Four receivers were selected: Garmin 60C, Magellan Platinum, SporTrak
Color, and
a Garmin GPS-V. These receivers are listed in the order of
the fastest to the
slowest in average calculating times.
|
Calculating Times in Seconds
|
-----------------------------------------------------------------------------
WAYPOINT | 60C*
PLATINUM# ST COLOR#
GPS-V% | DISTANCE
1.) |
11 15
15 27
| 9 mi
2.) |
8 11
16 17
| 11 mi
3.) |
10 13
17 30
| 14 mi
4.) |
10 16
42 36
| 49 mi
Averages: | 9.8
13.7
22.5 27.5 |
20 mi
* CityNavigator-5 map, # DirectRoute map, % MetroGuide USA-4 map
There are two ways to quickly view a
DirectRoute map on the handheld:
1. Press the NAV or ESC key until you reach the Map screen. Use
the cursor key and the Zoom keys to find the general area of the detailed
map. You'll see a rectangle indicating the area of the detailed map. Zoom
in to at least a scale of 0.40 mi. (700 m) to view the detailed map.
2. Press the Menu key and select “Database”. Select the detailed
map, by its name, from the list of options. Now you can search POIs in
the detailed map. To find a POI you want to see, press VIEW, and the POI
in the detailed map will appear.
Basemaps vs. Detailed Maps:
Basemap:
A basemap contains major map features like highways, railroads,
cities, etc. Magellan mapping GPS receivers have a built-in basemap. Basemaps
have sufficient detail for orienting oneself to a broad geographic area.
The basemap is displayed at higher zoom levels or when you view a geographic
area for which there is no detailed map. Auto-routing on the base
map is not provided.
Detailed Map:
MapSend DirectRoute provides detailed streets, highways, and POIs
for most of inhabited North America. You can mark areas of the detailed
map in MapSend and upload one at a time to your Magellan GPS receiver.
Detailed maps and basemaps work together to provide a useful map view at
any zoom level. Uploading a detail map does not erase the built-in
basemap in the GPS receiver.
The unit switches automatically to a detailed map when a detailed
map cover the majority of the displayed area, and the zoom scale is 0.40
(700 meters) miles or closer. The detail map can be set to start
appearing at higher or lower zoom levels on the unit by pressing the Menu
key, choosing Map Setup, and choosing a different Detail setting.
Street Route to a Point of Interest
or Previous Destination:
Routing to a Point of Interest or waypoint is very similar to address
routing. Press GOTO, pick Street Route and choose one of the POI categories
from the list. The window at the bottom of the screen lets you decide whether
to show POIs alphabetically or just see a list of those nearest to your
current position. Routing to a previous destination is a choice that
becomes visible in the Street Routing menu, if you have previously used
street routing. If you select Previous Destination from the first
street routing menu, it will present a list of the last 10 POI and address
destinations you've used. DirectRoute only holds ten previous destinations.
The first one is deleted when the 11th destination is added.
Making a Street Route from a Saved Waypoint
Route:
It's possible to convert a saved Waypoint Route into a Street Route
if the start and end points are within the active detailed map. Press MENU
and select Routes. Arrow down to the route you want to use from the
list. Press MENU again and choose Activate Route from the list. Select
Street Route. The handheld will calculate and activate the route.
The street route may differ significantly from the manually built waypoint
route.
Conclusion:
The major limitation of Magellan's hand-held units (lack of accurate
maps for the US and Canada) has been overcome with DirectRoute, now allowing
these very-accurate GPS units to be used more extensively with the added
bonus of automatic routing.