Part of Legend/VISTA Color GPS Review
by Joe Mehaffey and Jack Yeazel
Review Copyright 2004, all rights reserved
Notes:
1) The above images MAY NOT be the same size as on the actual VISTA
COLOR/LEGEND COLOR GPS depending on your particular screen resolution.
2) The following features concentrate on the new CAR NAVIGATOR FEATURES of the Vista/Legend Color models. For more information on use of the Vista/Legend in Hiking and outdoor work, please see the earlier product review on the original Vista/Legend HERE. For more details on operation of the new VISTA/LEGEND COLOR units see the downloadable Garmin manuals VISTA HERE and LEGEND HERE.
SYSTEM SETUP DISPLAYS
1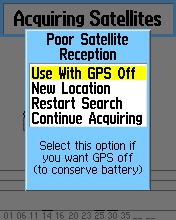
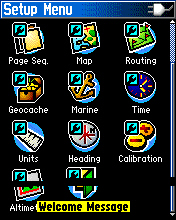
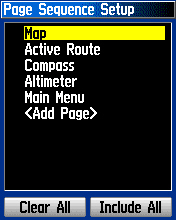
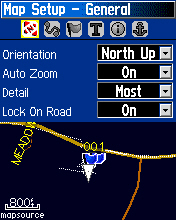
1a) Acquiring screen displays if satellite lock is lost.
1b) Main Menu screen displays in page rotation or when the MENU key is pressed.
1c) Page sequence and which pages are in the sequence is user adjustable.
1d) Map Setup allows user selection of display operation features.
2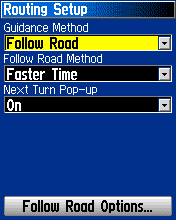
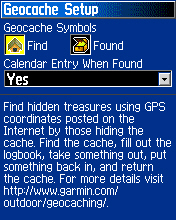
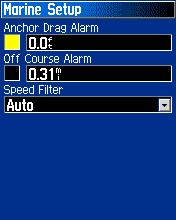
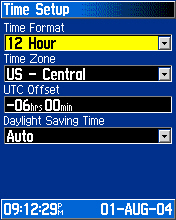
2a) Routing Setup page allows user to configure Offroad/OnRoad and routing features.
2b) Geocache page allows feature setup and optimization of GPS for this mode.
2c) Marine Setup page allows setup of the three marine oriented features.
2d) Time Setup page allows setup of time zone/UTC offset and daylight saving time option.
3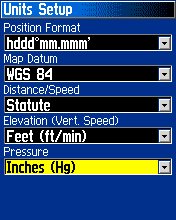
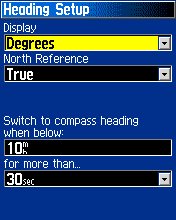
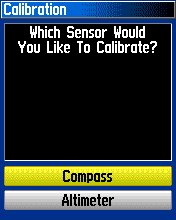
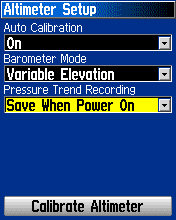
3a) Units Setup allows user selection of units of measure/datums and other.
3b) Heading Setup permits user to select trackup/north up and compass controls.
3c) Compass and Altimeter Calibaration page.
3d) Altimeter Setup permits manual or automatic calibration and barometer mode selection.
4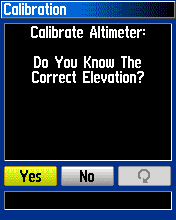
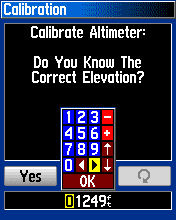
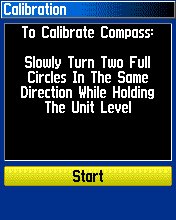
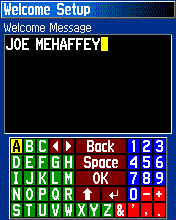
4a.b) Calibrate Altimeter Manually feature allows input of current elevation for calibration.
4c) Calibration of compass is a simple manual procedure.
4d) User can change the welcome message to his own choice of name/address, etc.
2) The following features concentrate on the new CAR NAVIGATOR FEATURES of the Vista/Legend Color models. For more information on use of the Vista/Legend in Hiking and outdoor work, please see the earlier product review on the original Vista/Legend HERE. For more details on operation of the new VISTA/LEGEND COLOR units see the downloadable Garmin manuals VISTA HERE and LEGEND HERE.
SYSTEM SETUP DISPLAYS
1
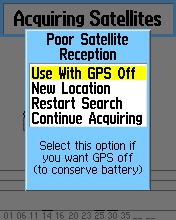
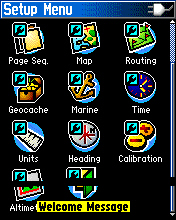
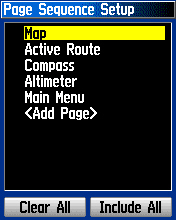
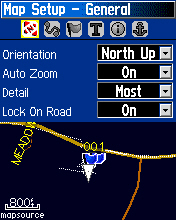
1a) Acquiring screen displays if satellite lock is lost.
1b) Main Menu screen displays in page rotation or when the MENU key is pressed.
1c) Page sequence and which pages are in the sequence is user adjustable.
1d) Map Setup allows user selection of display operation features.
2
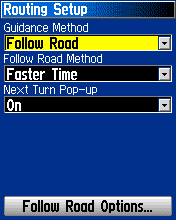
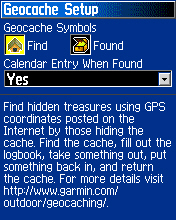
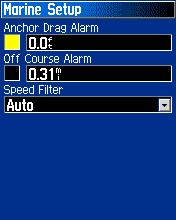
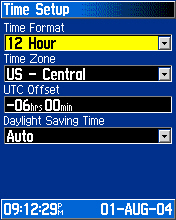
2a) Routing Setup page allows user to configure Offroad/OnRoad and routing features.
2b) Geocache page allows feature setup and optimization of GPS for this mode.
2c) Marine Setup page allows setup of the three marine oriented features.
2d) Time Setup page allows setup of time zone/UTC offset and daylight saving time option.
3
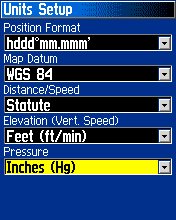
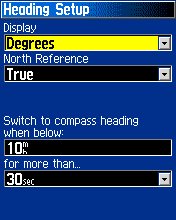
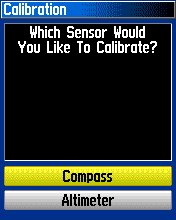
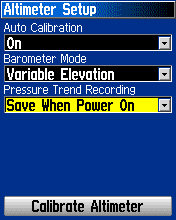
3a) Units Setup allows user selection of units of measure/datums and other.
3b) Heading Setup permits user to select trackup/north up and compass controls.
3c) Compass and Altimeter Calibaration page.
3d) Altimeter Setup permits manual or automatic calibration and barometer mode selection.
4
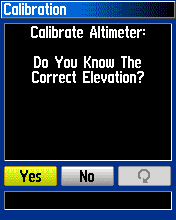
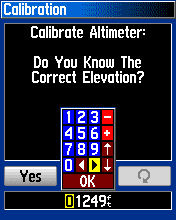
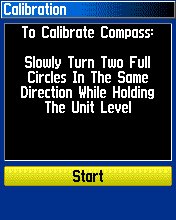
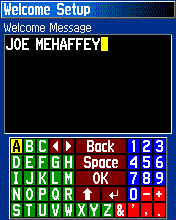
4a.b) Calibrate Altimeter Manually feature allows input of current elevation for calibration.
4c) Calibration of compass is a simple manual procedure.
4d) User can change the welcome message to his own choice of name/address, etc.
FIND features
5
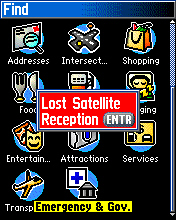
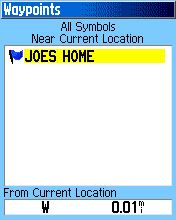
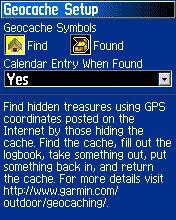
5a) FIND menu page gives many options of locations to search for.
5b) Losing satellite lock generates a warning on any page you are on.
5c) A list of user waypoints can also be used for automatic route generation.
5d) The GeoCache listings can be used as start points for route generation.
6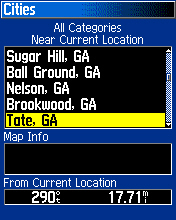
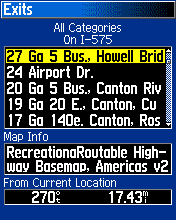
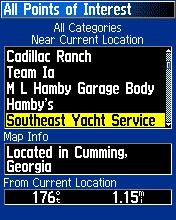
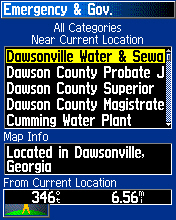
6a) The user can ask for a list of cities near the current location.
6b) Or a listing of the nearest exits on a particular roadway.
6c) Or a list of "all available" Points of Interest near the current location.
6d) Or a list of Emergency and Government locatations near the current location.
7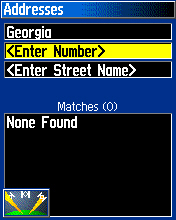
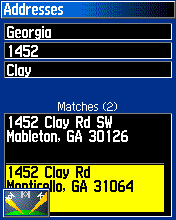
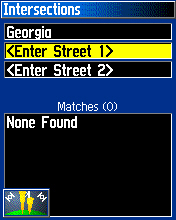
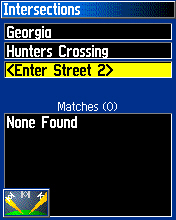
7a,b) The user may enter a street number and name for the automatic router to use for a destination.
7c,d) Or the user may enter the intersection of two roads or highways as a destination.
Note: the symbol in the lower left of each image means the GPS is searching for a satellite lock.
8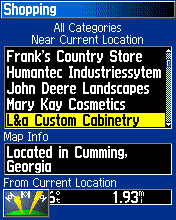
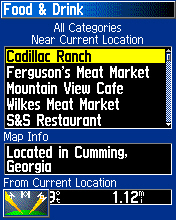
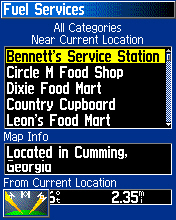
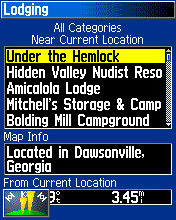
8a) The shopping category can list local stores or shopping malls near your current location.
8b) Or you can ask for nearby places to obtain Food and Drink.
8c,d) Or you can request a listing of nearby fuel services or Lodging.
Note: as you browse and select a particular vendor, the distance and direction to the vendor is given.
9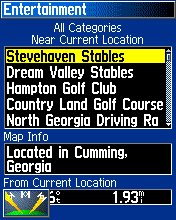
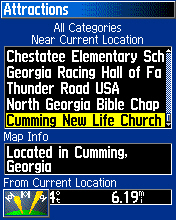
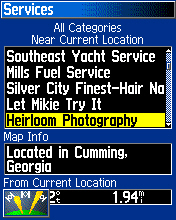
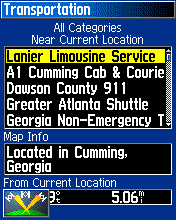
9a,b,c,d) Still more options can sort for Entertainment venues, Churches/Museums, Service locations and Transportation companies.
10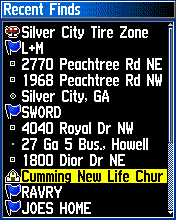
10a) One of the most useful options is the RECENT FINDS listing which allows quick access to previously found locations.
AUTOMATIC CAR NAVIGATOR DISPLAY PAGES
11
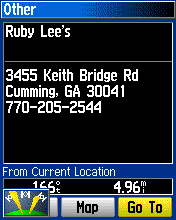
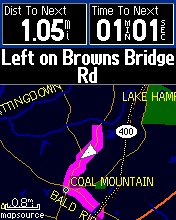
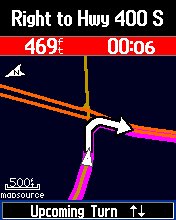
11a,b) First the user uses one of the methods for selecting a destination and GoTo to start the route.
11c) The GPS then generates a route and shows your location on the (pink) route line using a wedge icon.
11d) As you move along, a "beep tone" alerts the driver to a turn and the turn is displayed enlarged.
12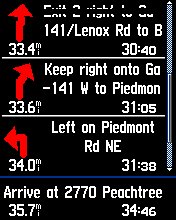
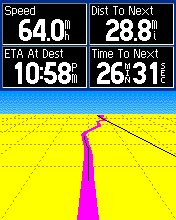
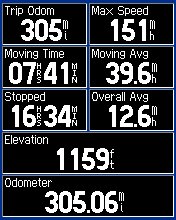
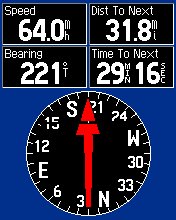
12a) While routing, pressing the page key can display the list of upcoming turns for your route.
12b) Another press of the page key can display the "Highway Display" showing your progress along the route.
12c) The Trip Computer display is useful to show your overall progress and various parameters.
12d) The Compass display page shows your direction of travel and other parameters.
Note: All units (speed, ETA, etc.) can be user selected from a long list of available parameters for EACH page individually.
13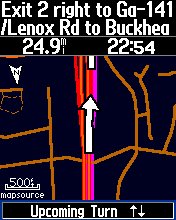
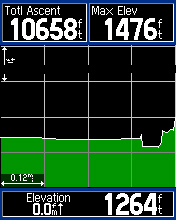
13a) As you approach a freeway exit, you get an upcoming turn warning and information to identify the turn.
13b) The elevation page can show your up/down motions during phases of your trip. This will not work reliably in passenger aircraft where a clear view of the sky is not available and where the aircraft is pressurized.
Accessories (Games, Fishing HotSpots, Calculator, etc.)
14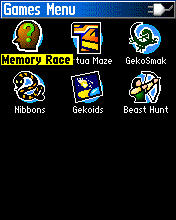
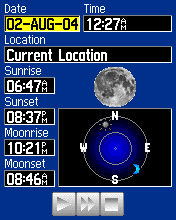
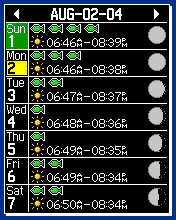
14a) Six different games are provided to help interest kids in learning to use the GPS.
14b) Sun and Moon perpetual information is provided.
14c) A perpetual Calendar claiming to show the best days/times to fish is provided.
15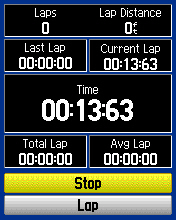
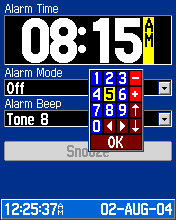
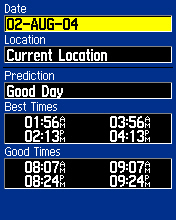
15a) A stop watch and lap timer is provided.
15b) An Alarm Clock is provided. The GPS must be left running for the clocks to function.
15c) A special "best time to fish" display is provided. (Don't bet on it.)
TRACKLOGS: Setup and Use
16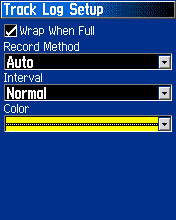
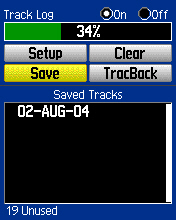
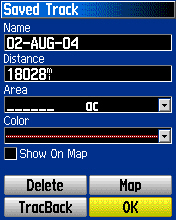
16a) TrackLog setup permits the user to alter the way that tracklog "dots" are recorded.
16b) The tracklog can be saved/cleared/named at any time.
16c) When a track is saved, the user can rename it as needed. Note that if the tracklog is a closed path, the AREA enclosed by the track will be calculated. The user can elect to show a particular track on the screen or not by use of the "show on map" checkmark.
WAYPOINTS: Marking, Editing
17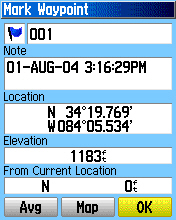
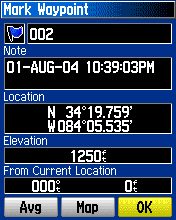
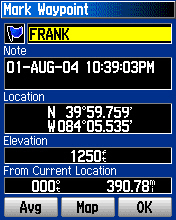
17a) Pressing the rocker switch DOWN and holding it for a few seconds will MARK a new waypoint.
17b) If you want, you can edit the Lon/Lat and altitude on a stored waypoint.
17c) You can also change the NAME of the waypoint if you wish.
Go back to TOP
RETURN to Joe and Jack's GPS Website
(Copyright 2004, all rights reserved, Joe and Jack's GPS INFORMATION Website)
5

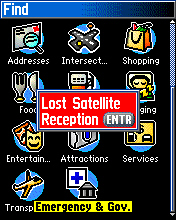
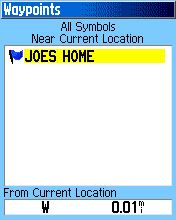
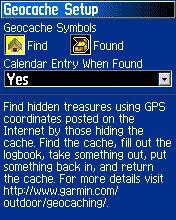
5a) FIND menu page gives many options of locations to search for.
5b) Losing satellite lock generates a warning on any page you are on.
5c) A list of user waypoints can also be used for automatic route generation.
5d) The GeoCache listings can be used as start points for route generation.
6
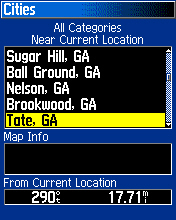
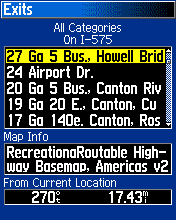
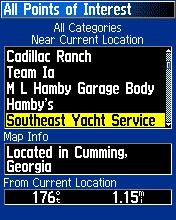
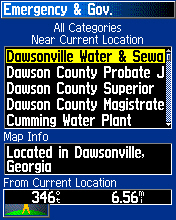
6a) The user can ask for a list of cities near the current location.
6b) Or a listing of the nearest exits on a particular roadway.
6c) Or a list of "all available" Points of Interest near the current location.
6d) Or a list of Emergency and Government locatations near the current location.
7
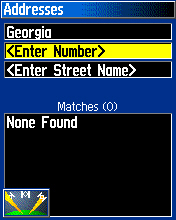
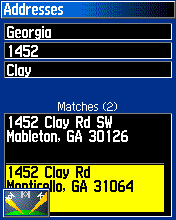
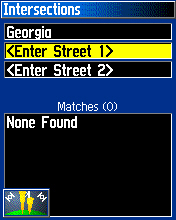
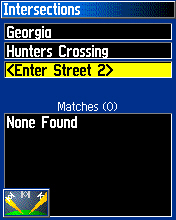
7a,b) The user may enter a street number and name for the automatic router to use for a destination.
7c,d) Or the user may enter the intersection of two roads or highways as a destination.
Note: the symbol in the lower left of each image means the GPS is searching for a satellite lock.
8
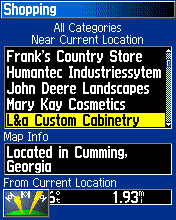
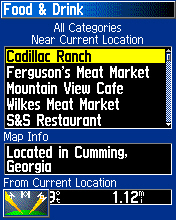
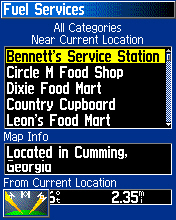
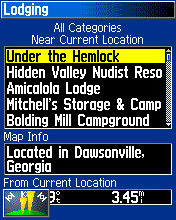
8a) The shopping category can list local stores or shopping malls near your current location.
8b) Or you can ask for nearby places to obtain Food and Drink.
8c,d) Or you can request a listing of nearby fuel services or Lodging.
Note: as you browse and select a particular vendor, the distance and direction to the vendor is given.
9
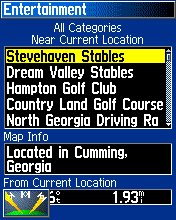
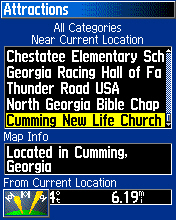
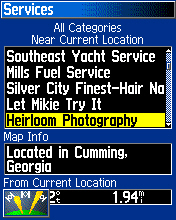
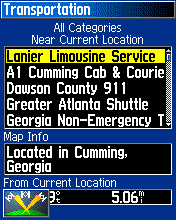
9a,b,c,d) Still more options can sort for Entertainment venues, Churches/Museums, Service locations and Transportation companies.
10
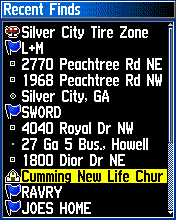
10a) One of the most useful options is the RECENT FINDS listing which allows quick access to previously found locations.
AUTOMATIC CAR NAVIGATOR DISPLAY PAGES
11

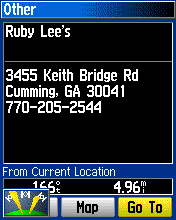
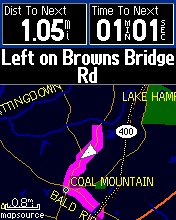
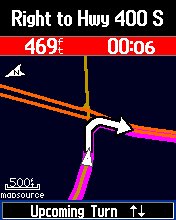
11a,b) First the user uses one of the methods for selecting a destination and GoTo to start the route.
11c) The GPS then generates a route and shows your location on the (pink) route line using a wedge icon.
11d) As you move along, a "beep tone" alerts the driver to a turn and the turn is displayed enlarged.
12
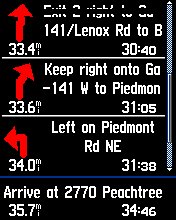
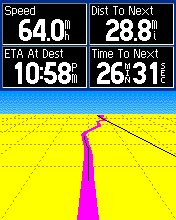
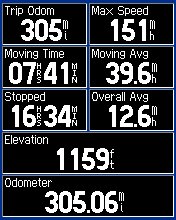
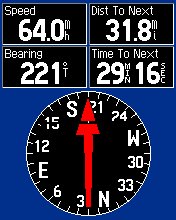
12a) While routing, pressing the page key can display the list of upcoming turns for your route.
12b) Another press of the page key can display the "Highway Display" showing your progress along the route.
12c) The Trip Computer display is useful to show your overall progress and various parameters.
12d) The Compass display page shows your direction of travel and other parameters.
Note: All units (speed, ETA, etc.) can be user selected from a long list of available parameters for EACH page individually.
13
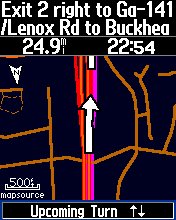
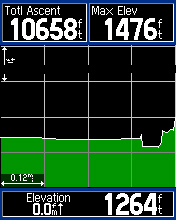
13a) As you approach a freeway exit, you get an upcoming turn warning and information to identify the turn.
13b) The elevation page can show your up/down motions during phases of your trip. This will not work reliably in passenger aircraft where a clear view of the sky is not available and where the aircraft is pressurized.
Accessories (Games, Fishing HotSpots, Calculator, etc.)
14
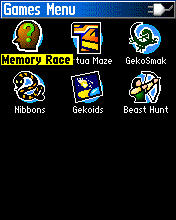
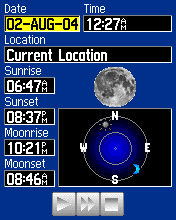
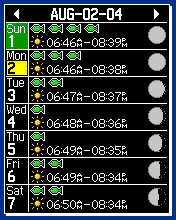
14a) Six different games are provided to help interest kids in learning to use the GPS.
14b) Sun and Moon perpetual information is provided.
14c) A perpetual Calendar claiming to show the best days/times to fish is provided.
15
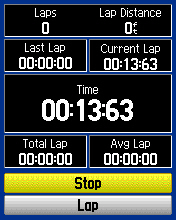
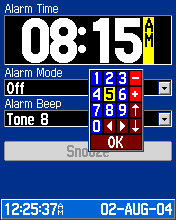
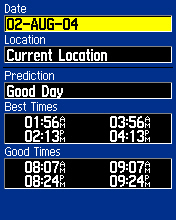
15a) A stop watch and lap timer is provided.
15b) An Alarm Clock is provided. The GPS must be left running for the clocks to function.
15c) A special "best time to fish" display is provided. (Don't bet on it.)
TRACKLOGS: Setup and Use
16
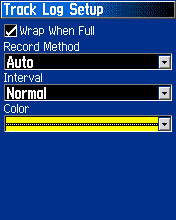
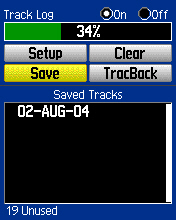
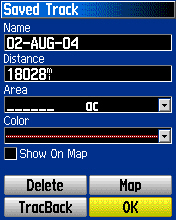
16a) TrackLog setup permits the user to alter the way that tracklog "dots" are recorded.
16b) The tracklog can be saved/cleared/named at any time.
16c) When a track is saved, the user can rename it as needed. Note that if the tracklog is a closed path, the AREA enclosed by the track will be calculated. The user can elect to show a particular track on the screen or not by use of the "show on map" checkmark.
WAYPOINTS: Marking, Editing
17
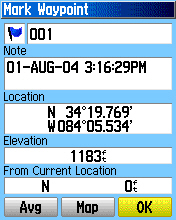
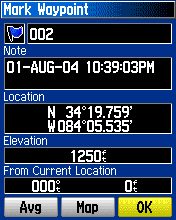
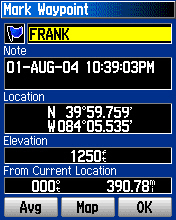
17a) Pressing the rocker switch DOWN and holding it for a few seconds will MARK a new waypoint.
17b) If you want, you can edit the Lon/Lat and altitude on a stored waypoint.
17c) You can also change the NAME of the waypoint if you wish.
Go back to TOP
RETURN to Joe and Jack's GPS Website
(Copyright 2004, all rights reserved, Joe and Jack's GPS INFORMATION Website)